If when trying to do a practice a message appears that the license is not correct, is because your device has an earlier installed version of the Office suite.
Remember the technical requirements necessary to take the course:
| Technical requirement |
|
If when trying to do a practice a message appears that the license is not correct, is because your device has an earlier installed version of the Office suite.
Remember the technical requirements necessary to take the course:
| Technical requirement |
|
When registered a key product you have to download the Desktop Learning Locker and login on this app. Sometimes, it may happen that the course or practice test box does not appear in the application. Two possible solutions:
| Clear cache | Show hidden |
|
|
A user can only be used on up to 3 devices. If you need to use a fourth device, you will have to remove one of the 3 above. To do this, perform the following steps:

It may happen that, when watching a video, the options displayed are different in the Microsoft Office suite installed on your computer.
This happens because you are using a different version of the Office suite.
The differences you perceive are only in design and format. However, the steps required to perform the described actions are exactly the same.
The benchmark assessment is intended to customize the content of step 2 based on your previous knowledge. Consequently, it will be understood that you do not need to do this assessment if you access the content of step 2 first.
Also, please note that there is only one opportunity to do this benchmark assessment. Make sure you have completed the activity before clicking finish test. If you quit the assessment before completing it you will not be allowed to take it again and it will be marked as completed in the main menu.
The folder with the necessary resources to carry out the tasks is located inside the Documents folder.
If you can’t find it, it may be due to your network settings. For example, if you have OneDrive installed on your device, a new Documents folder will have been created.
To find the right Documents folder, please do the following:
ERROR 14.
ERROR 148.

ERROR 4108.
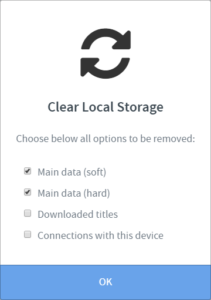
ERROR 4098.
Generally, it occurs because an older version of the Office suite was installed on that device.
Even though you have successfully uninstalled this version before installing the current one, this sometimes causes this problem.
To fix it, please use the repair tool in the Office suite itself:
When you finish a practice, you can see your Test Score Report. If you need to see your complete grades, please, follow these steps:

You can see your User report. The scores are displayed in percentage.